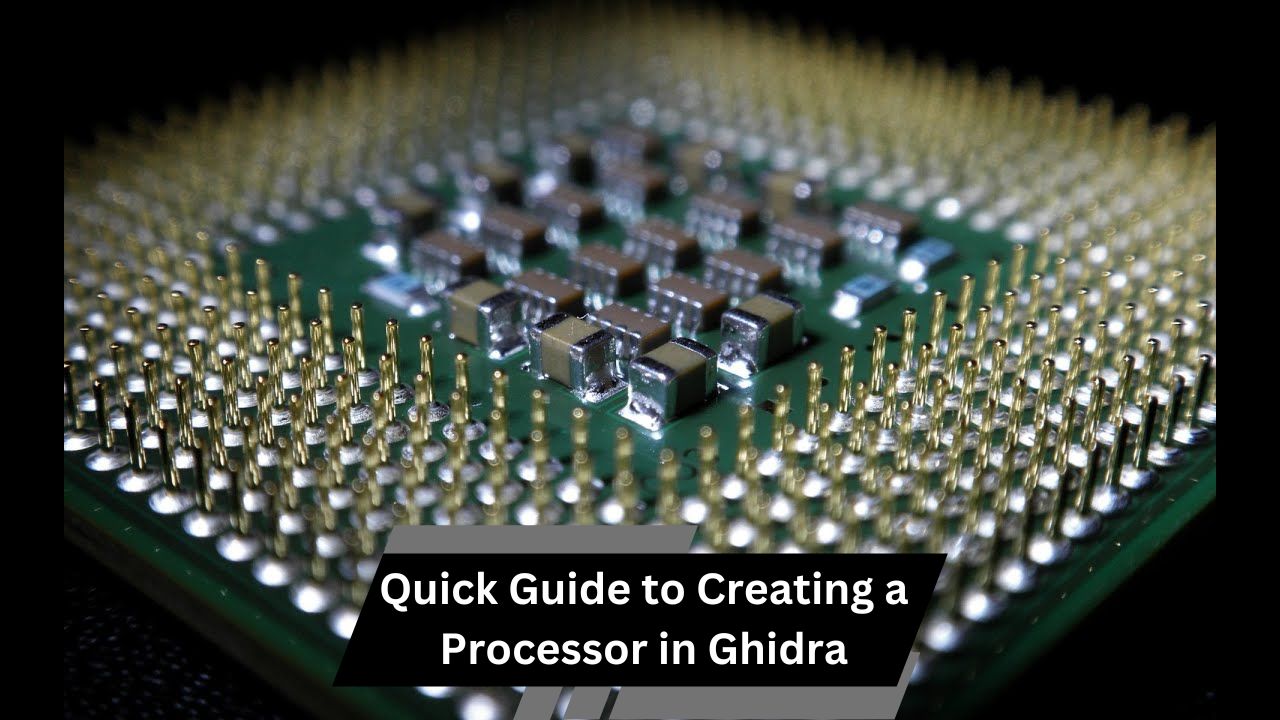Formatting a disc erases existing data and prepares it for new use, easily done through built-in tools on Windows or macOS operating systems.
Formatting a disc might seem complicated, but with the right steps, it’s easy. In this article, we’ll guide you through the process of formatting a disc using your personal computer, making sure everything is explained simply and clearly.
To format a disc on a personal word processor, typically you’d need to use your computer’s operating system tools, as word processors don’t directly format discs. On Windows, right-click the drive, select “Format,” choose the file system (e.g., FAT32 or NTFS), and follow prompts. Mac users can use Disk Utility.
Disc formatting is essential for maintaining and reusing storage devices, allowing you to clear old data and prepare for fresh storage efficiently. Whether you’re using Windows or macOS, formatting is straightforward and requires just a few simple steps through built-in system tools. Formatting can resolve common issues like corrupted data, making it a useful fix for problematic discs that need a fresh start.
Different file systems, such as NTFS, FAT32, and exFAT, each offer unique compatibility options for various devices and operating systems. Always remember: formatting will erase everything on the disc, so backup any important files before beginning the process.
What Is Disc Formatting:
Before we dive into the steps, let’s understand what disc formatting is. When you format a disc, you’re preparing it to store data. This process erases all the existing data on the disc and sets it up so your computer can read and write new data to it. This is useful when you want to reuse a disc, clear it of old files, or prepare a new one for use.
Types of Discs You Might Use:

There are different kinds of discs you might need to format:
- CDs (Compact Discs): These are used for storing music, documents, and small files. They typically hold about 700 MB of data.
- DVDs (Digital Versatile Discs): These are used for storing larger files, like movies or large software programs. They can hold around 4.7 GB of data, and some dual-layer DVDs can store even more.
- USB Drives (Flash Drives): These are small, portable devices that can store a wide range of data, from documents to videos, and come in various sizes, ranging from a few GBs to several TBs.
Why Should You Format a Disc:
There are several reasons why you might need to format a disc:
- Clear Old Data: Formatting removes all existing files, giving you a clean disc to work with.
- Fix Errors: If your disc is showing errors or isn’t working properly, formatting can sometimes solve these issues.
- Prepare for New Use: Before using a new disc, especially one that’s been used before, formatting it ensures it’s ready for your data.
Getting Ready to Format Your Disc:
It’s important to note that formatting a disc is usually done through your computer’s operating system, not directly through a word processor like Microsoft Word or Google Docs. Your computer has built-in tools to help you format discs, whether you’re using Windows or macOS.
Step-by-Step Guide to Formatting a Disc
For Windows Users:
Here’s how you can format a disc on a Windows computer:
- Insert the Disc: Put the CD, DVD, or USB drive into the correct slot or port on your computer.
- Open File Explorer: You can do this by pressing Win + E on your keyboard, or by clicking the folder icon in the taskbar.
- Locate Your Disc: Look for your disc under ‘This PC’ or ‘My Computer’. It will appear alongside other drives like your main hard drive.
- Right-Click on the Disc: Once you find it, right-click on the disc’s icon and select ‘Format’ from the menu that appears.
- Choose the File System: You’ll see options like NTFS, FAT32, and exFAT. If you’re not sure which to choose, go with exFAT if you plan to use the disc on both Windows and Mac computers, or NTFS if it’s for Windows only.
- Start Formatting: Click ‘Start’ to begin the formatting process. A warning will pop up reminding you that all data will be erased.
- Wait for Completion: The process usually takes a few minutes. Once it’s done, a message will appear letting you know the disc is ready.
Also read: Whats the Best Processor for my b450 Aorus m – Top Picks for Gamers!
For Mac Users:
If you’re using a Mac, follow these steps:
- Insert the Disc: Place the CD, DVD, or USB drive into the appropriate slot or port on your Mac.
- Open Disk Utility: Go to Applications > Utilities > Disk Utility.
- Select the Disc: Find your disc in the left-hand sidebar and click on it.
- Erase and Format: Click the ‘Erase’ button at the top of the Disk Utility window.
- Choose a Format: Pick a format from the list. If you’re using the disc with both Mac and Windows computers, choose exFAT. For Mac-only use, Mac OS Extended is a good choice.
- Confirm Erase: Click ‘Erase’ again to start the process.
- Wait for Completion: After a few minutes, the process will complete, and you can click ‘Done’.
Tips for Successful Disc Formatting:
- Backup Your Data: Before you format a disc, make sure to back up any important files because formatting will erase everything.
- Choose the Right File System: The file system determines how the disc can be used. NTFS is best for Windows, while exFAT works on both Windows and Mac.
- Label Your Disc: After formatting, give your disc a clear label so you know what’s on it. This will help you keep track of your discs and avoid confusion later.
Troubleshooting Common Problems:

Sometimes things don’t go as smoothly as planned. Here are a few common issues you might encounter and how to solve them:
- Disc Not Recognized: If your computer doesn’t recognize the disc, try reinserting it or restarting your computer. Make sure the disc is properly inserted and that your drive is working.
- Formatting Errors: If you get an error message while formatting, try choosing a different file system or using another disc. Sometimes the disc might be damaged or incompatible with your computer.
- Slow Formatting Process: If the formatting is taking longer than expected, it could be because of other programs running on your computer. Close unnecessary applications to speed up the process.
FAQ’s:
1. What does formatting a disc do?
Formatting a disc erases all existing data and prepares it for storing new files, making it compatible with your computer.
2. Can I format a disc using a word processor like Microsoft Word?
No, disc formatting is done through your computer’s operating system, not directly through word processors.
3. What file system should I choose when formatting a disc?
NTFS is best for Windows-only use, while exFAT works for both Windows and Mac computers.
4. Will formatting a disc fix errors on it?
Yes, formatting can sometimes fix errors on a disc by resetting it and clearing out corrupted data.
5. Is it possible to recover data after formatting a disc?
Generally, data is erased after formatting, but specialized data recovery software might be able to recover some files, though it’s not guaranteed.
Conclusion:
Formatting a disc might sound technical, but it’s really just a simple process of preparing a storage device to be used with your computer. By following the steps outlined above, you can easily format CDs, DVDs, and USB drives, ensuring they’re ready to store new data. Remember to always back up your important files before formatting, choose the right file system for your needs, and label your discs to keep things organized.